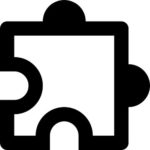「お名前.com」は、料金も安く、ネット上での広告もよく目にしますので、ご利用いただいている方も多いです。
しかし、親切心が仇となって?、初心者にとっては設定が難しく感じることがあります。
ヘルプページも多く、どの内容を見れば正しいのかが分からないためです。
ここでは、「お名前.com」のメール(「お名前メール」サービス)の使い方、設定についてご説明いたします。
メール利用方法1:ブラウザから利用
ブラウザからログインし、利用する方法です。
各端末への設定は不要ですので、お手軽に利用することができます。
ただし、プッシュ通知がされませんので、利便性は劣るかもしれません。。
「お名前.com」の該当マニュアルは以下のようです。
1. アクセスするURLを確認
「お名前.com」のメールサーバーは複数あるため、ご自身が契約しているメールの接続先を確認する必要があります。
(1度確認いただけば、URLは変わりません)
「お名前.com」のコントロールパネルにアクセスします。
管理者アカウントでログインしてください。
サービス設定>サーバー情報 にて、各種情報が確認できます。


メールアプリに設定するサーバー情報も確認できます。
2. ブラウザからログイン
上記の「WEBメール(新)」のURLにアクセスすると、メールへのログイン画面が表示されます。
URLはブックマークしておきましょう。
メールアドレスとパスワードを入力すれば、利用できます。

メール利用方法2:アプリに設定
以下が該当ヘルプページと思われますが、メールソフトごとの詳細説明が何故か「POP」形式での手順になっているなど、若干イマイチです。
受信は「IMAP」、送信は「SMTP」で設定することをオススメします。
1. 送受信設定
ここではiPhoneの「メール」アプリを例にします。
その他のメールアプリでも、設定内容は同様です。
iPhoneの設定アプリ > メール > アカウント > アカウントの追加

「その他」を選択

「メールアカウントを追加」を選択

名前:任意の名称(差出人の名前になります)
メール:お名前.comのメールアドレス
パスワード:メールのパスワード
説明:任意の名称(メールアプリ内での表示名になります)

「IMAP」になっていることを確認。
「受信メールサーバのホスト名」は、上述した「メール利用方法1 > 1. アクセスするURLの確認」で見れる「POPサーバー」を入力します。
※普通、imap01.gmoserver.jp と、imap という名称が入ることが多いのですが、pop01.gmoserver.jp とpopで正しいです。
ユーザ名はメールアドレス、パスワードはメールのパスワードを入力します。
「送信メールサーバのホスト名」は、上述の「SMTPサーバー」を入力。
こちらもユーザ名、パスワードは同じものを入力します。

メールがONになっていることを確認して「保存」します。
以上で、「メール」アプリを利用してメールの送受信が可能になりました。
「IMAP」形式での接続となりますので、「メール」アプリで操作した内容(メールの削除やフォルダ移動)は、ブラウザからログインした時でも反映されています。
(逆もしかりです)
補足
メールアプリによっては、接続する「ポート番号」の入力が必要なケースもあります。
その場合、「IMAP = 993」「SMTP = 465」を指定してください。(暗号化通信します)