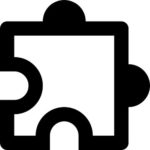データのバックアップ。
大切であることは、なんとなく感じていらっしゃることでしょう。
ビジネスにおいて、データを失った時のダメージは計り知れません。
しかし、大切だ大切だ、と言われますが、何をどうすれば安心なのか、なかなかピンと来ない方も多いのではないでしょうか。
当記事では、そもそもどういった「脅威」があるのかをご説明いたします。
そして、どういったバックアップ方法があるのかをご説明し、どう使い分けていけばよいのかをご紹介いたします。
全てを完璧に守ろうとすると、どんどんコストは膨れ上がっていきます。
バックアップの目的を達成し、効果的な運用ができるように、ぜひ当情報をご活用ください。
はじめに
当記事の内容は、全てを網羅、正しく説明しているわけではありません。
わかりやすさを優先しておりますので、一部、不正確なところもございます。
また、当記事の内容によって万が一損害等が発生した場合でも、弊社に責任は発生しませんのでご了承ください。
想定する脅威
データを失う。
それを避けるために「バックアップ」をする。
では、データを失うというのはどういうケースがあるのでしょうか。
まずは「想定する脅威」を考えてみましょう。
物理的な故障
データは論理的なものでありますが、それを記憶している媒体は物理的なものです。
物理的に故障してしまうと、データは読み取れません。当然ですね。
HDDの回転がおかしくなった、DVD-Rが劣化して読み取れない、PCごと水没した、、、など、いつかは故障します。
ソフトウェアバグ
ソフトウェアのバグによって、データを消されてしまうこともあります。
過去、Windowsアップデートで、特定の条件下において「データが勝手に消去されてしまう」といった凶悪なバグもありました。
人の誤操作
こちらが一番発生しやすく、かつ避けがたい脅威ではないでしょうか。
間違えて消した。間違えて上書きした。
人間なので、仕方がありません。
攻撃(ウィルスなど)
ウィルスによって、データの改竄等をされることもあります。
特に、最近はランサムウェアが猛威をふるっています。
ランサムウェアとはウィルスの一種です。
データが勝手に暗号化され、復号するためのキーを渡すかわりに「お金を支払え」と恐喝する手法です。
意図しない改変
バックアップについては「改変できない」という点もポイントになります。
一度バックアップした内容が「改変できる」と、不都合が生じることがあります。
例えば、バックアップデータがランサムウェアに攻撃されてしまうと、バックアップデータが使えなくなります。
しかし、「改変できない」仕組みであれば、そのようなことは起きないわけです。
そもそも一度しか書き込めない「DVD-R」のような媒体は、「改変できない」代表的なメディアでしょう。
バックアップ後は「読み取り専用」に設定しておく、という手法もあります。
また、バックアップ装置との接続を最小限の時間にしておく(普段は通電しない)、というのも有効です。
たとえ端末がウィルスに感染したとしても、バックアップ装置と接続できなければ、バックアップ装置は無傷のままというわけです。
バックアップ方式
厳密には「バックアップ」ではないものも含まれますが、「データを守る」「データをコピーしている」という意味合いでご説明します。
二重化
ハードウェアレベルで「二重化」を行い、HDD等の単独故障時にデータを失わないようにする手法です。
「RAID(レイド)」と呼ばれる仕組みで、超単純に言うと「同じデータを必ず2台(以上)のディスクに保存する」という手法です。
ハードウェアに近いレベルで自動処理されますので、RAID設定をしておけば、あとは普段のPCの使い方と何も変わりません。
同時に2台とも壊れることは、確率的には相当稀ですので、故障によるデータ消失のリスクをほぼゼロにすることができます。
一般的なPCでRAIDを組んでいる製品はあまり見ませんが、サーバーやNASなど、ビジネス用途のコンピュータでは当たり前のように使っています。
なお、WindowsやMacの標準機能でもRAID設定することは可能です。
(物理的に2台以上のHDD等を接続する必要があります)
物理的に違う場所に配置
いくらバックアップをしていても、その装置が災害(地震、火事、水害など)で全壊する可能性があります。
できれば、物理的に違う地理に配置できるとベストです。
単純コピー
一般的によくやる手法ですね。
単純にファイルをコピーしておくだけですが、効果的な方法です。
(元ファイルと、フォルダやファイル名は変える必要があります)
スナップショット
少し特殊なコピーです。
バックアップというよりは、「特定の地点の状態が残っている」イメージでしょうか。
データとしては「A」というファイルなのですが、「1日前に保存したA」「10日前に保存したA」・・・というように、過去の状態が(自動で)保存されている形です。
そんな便利なスナップショットですが、WindowsやMacに標準で備わっています。
Windowsだと「システムの保護」、Macだと「Time Machine」が該当します。
スナップショットを利用するには様々なソフトや環境がありますが、どういった機能なのかをよく理解して使う必要があります。
スナップショットを全て残すとあっという間に大容量となります。
そのため、通常、「とある一定ルールに該当する状態」の断面しか残っておらず、「完全に狙った地点に戻す」というのが意外と難しかったりします。
確実に残しておきたい断面は「単純コピー」しておきましょう。
データ同期
こちらも「バックアップ」というよりは「複数端末で便利に使うため」に近い仕組みです。
クラウドストレージサービス(OneDrive、iCloud、GoogleDrive、Dropbox等)には基本的に備わっている機能でしょう。
事前に設定しておくことで、端末とクラウドのファイル状態を同じにしてくれる仕組みのことです。
物理的には2箇所(以上)にファイルが存在することとなりますが、1箇所で削除すると他の場所にも反映されるため、バックアップにはなりません。
ご注意ください。
フルバックアップ
名称の通り、その時の状態を全てコピーしておく手法です。
ただし、100GBあれば、コピー先も100GB必要となります。
その時の状態を再現できるものであるため、一番安心できるバックアップです。
(ただし、「その時の状態」の以上でも以下でもありません。)
差分バックアップ
フルバックアップを毎回実施すると、使用容量分のデータ容量が毎回必要となります。
また、データ量が多いと、バックアップにとんでもない時間がかかります。
そこで用いられるのが「差分バックアップ」という考え方です。
「フルバックアップ」があり、その地点から変更があったデータのみ「差分バックアップ」として確保。
復元するときは「フルバックアップ」をまずは使い、その後「差分バックアップ」を反映していく形となります。
基本的にはバックアップソフトが行うものですので、何かを意識してオペレーションする必要があるものではありませんが、そういった仕組みがあるということをご認識いただければと思います。
(というより、人間が「差分はどれ?」と確認するなんて、現実的ではありません・・・)
忘れてはいけないこと
セキュリティを忘れずに
データを取り扱う上で忘れてはいけないのは「セキュリティ」についてです。
「バックアップをする = データが複数箇所にある」ということです。
いくら「普段使う端末」がセキュアに守られていたとしても、バックアップデータが入っているディスクがその辺りに放置されていたら・・・
盗難にあったら、元も子もありませんね。
対策の基本は、暗号化
基本的な対策は、暗号化することです。
フォルダの暗号化、ディスク自体の暗号化が考えられます。
Windows10(Pro)であれば「BitLocker」、Macであれば「FileVault」といった暗号化の仕組みもあります。
ぜひ、ご活用ください。
オススメの方法
これらを組み合わせて必要となるバックアップを組んでいくことになりますが、なるべくお手軽に、致命傷を避けやすい方法をお伝えいたします。
なお、下記の方法は「完璧」を求めていませんので、発生タイミングによっては消失することもありますのでご注意ください。
想定ケース1:PC1台で利用する場合
PCの故障を乗り越える。特定の状態に復元したい。
この2点を満たせれば、あまり困ることはないと思います。
方法1:OS標準のバックアップ機能を活用
外付けHDDなど、大容量のストレージを1つ用意しましょう。(USB接続とかでかまいません)
そして、Windowsであれば「バックアップ」、Macであれば「Time Machine」を使いましょう。
この方法の魅力は、OSの設定やアプリケーション等まで含めて復元できる点にあります。
故障した時なども、比較的楽に復元できます。
理想は常にバックアップ処理を稼働させておくことです。
故障など発生時は、最後にバックアップした地点にまでしか戻せないので、その点はご留意ください。
方法2:クラウドストレージサービスを活用
もっとお手軽に。
OneDrive、iCloud、GoogleDrive、DropBoxなど、大切なデータはそこで管理する方法です。
1台での利用なのに何故?と思われるかもしれませんが、端末とクラウドを同期させておくことで、端末が故障したとしてもクラウドにデータが残っている状況を作り出せます。
そのため、新しい端末に復元できるというわけです。
(ただし、OSまるごと復元、といったことはできません)
また、クラウドストレージサービス自体に「スナップショット」的な機能が備わっていることも多いため、ファイルを上書きしてしまった時など、特定の状態に復元できる可能性もあります。
ネックは、容量が増えてくるとクラウドストレージ利用料が発生してくることでしょうか。
なお、方法1と方法2の両方を実施しておくことも問題ありません。
想定ケース2:複数人で共有しているデータがある場合
※個々の端末を守るためには、想定ケース1を参照ください。
複数人での共有データを守るには、共有場所のバックアップ、人の誤操作から守っておく必要があります。
方法1:共有場所をクラウドストレージサービスとし、定期的にバックアップを取得する
「スナップショット」的な機能はあれど、そのうち消失してしまいます。
(ファイルを扱う人が増えると、誤操作や、悪気なく削除している、といった可能性が高まります)
そのため、クラウドストレージ以外の場所に、定期的にフルバックアップを取っておくと安心です。
方法2:共有場所として専用の場所(NAS等)を使い、その機能を活用する
初期投資はかかりますが、オススメの方法です。
ネットワーク上でデータを共有するための装置として「NAS」があります。
データの共有から自動バックアップ、もちろんRAIDにも対応しているなど、データ管理面では至れり尽くせりな装置です。
弊社事例
弊社では相当強固な環境を築いておりますが、コスト的にはそこまでかかっておりません。
もちろん利用規模によりますが、数十万円規模のハードウェア投資で実現しています。
※構築費は弊社自身で行っているため、ゼロとなります
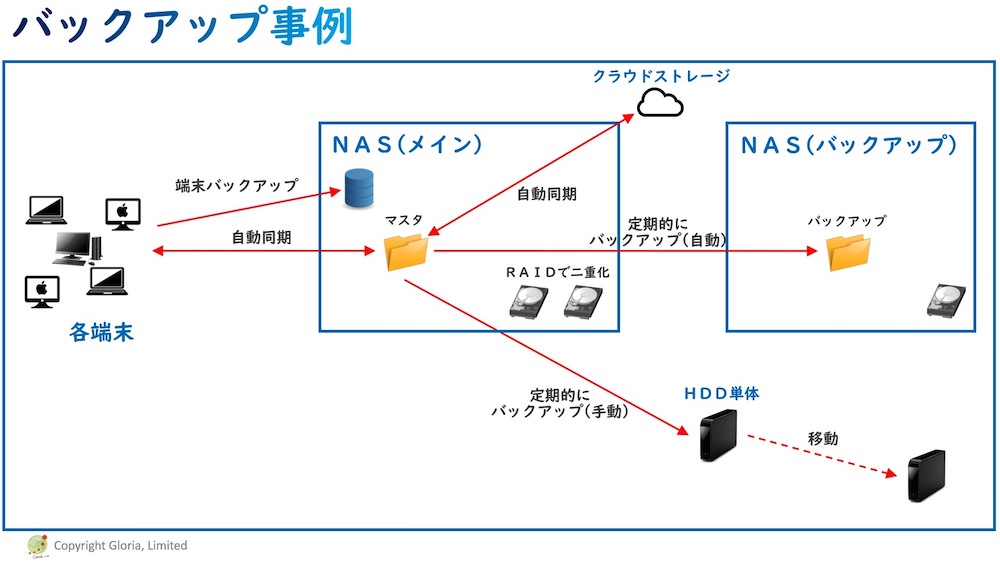
- データの管理場所(マスタ)は、RAIDで二重化【物理的な故障対策】
- 定期的(自動)に、別のNASへのバックアップを実施【フルバックアップ、差分バックアップ】
- バックアップ用NASは、バックアップ稼働時間帯以外はスリープ状態とし、他環境から起動できないようにしている【意図しない改変対策】
- 定期的(手動)に、重要データのバックアップを別HDDに実施、そのまま切り離して保管【フルバックアップ、意図しない改変対策】
- バックアップした別HDDは、定期的に別場所に移動(関東と関西)【物理的に違う場所に配置】
- マスタから各端末へは自動同期することで、ローカルディスクの使い心地を実現【データ同期】
- 各端末は基本的には故障しても問題なし、ただしシステムバックアップは実施【フルバックアップ】
お手伝いいたします!
例えば・・・
- ファイル管理や共有方法に困っている
- セキュリティ面が気になる
- どのようにバックアップを組み合わせていけばよいかが分からない
- 堅牢で、かつ自動でできるような仕組みを構築したい
- これでバックアップになっているのか、考慮漏れがないかが気になる
など、データ管理に関するお悩みから環境準備まで、弊社でお手伝いすることが可能です。
お気軽にご相談くださいませ。