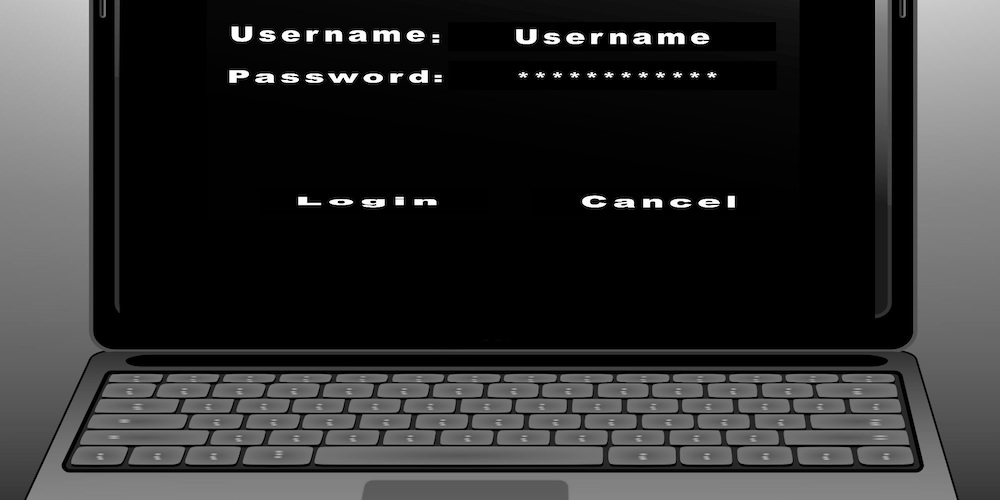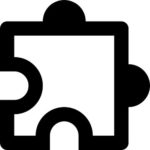MA(マーケティングオートメーション)ツールである「Mautic」。
もちろん利用方法にもよりますが、「個人情報」が集まりやすいツールです。
あらぬ事故をできる限り防ぐために、弊社にて「Mautic」をご支援する場合は、「二段階認証」が利用できるようにカスタマイズしております。
必ず、二段階認証の設定をお願いいたします。
はじめに
Mauticへのログインのセキュリティを強化します。
通常の「ID+パスワード」に加えて、「二段階認証(2FA)のワンタイムパスワード」が必要な形にします。
当手順は、弊社から依頼があった場合に実行してください。
手順
1. Google Authenticatorをインストール
二段階認証のアプリとして「Google Authenticator」を利用します。
iPhone / Android 双方にありますので、App Store / Playストア からダウンロードしてください。(無料アプリ)
なお、どれか1台の端末でしか登録ができませんので、登録した端末の紛失にはご注意ください。
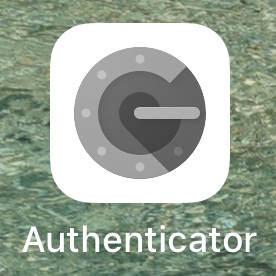
2. 設定画面に移動
「Mautic」にログインし、右上にある設定アイコンから「プラグイン」を選択してください。
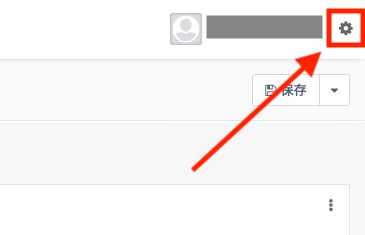

そして、(全文見えませんが・・・)「Google Autenticator」を選択してください。
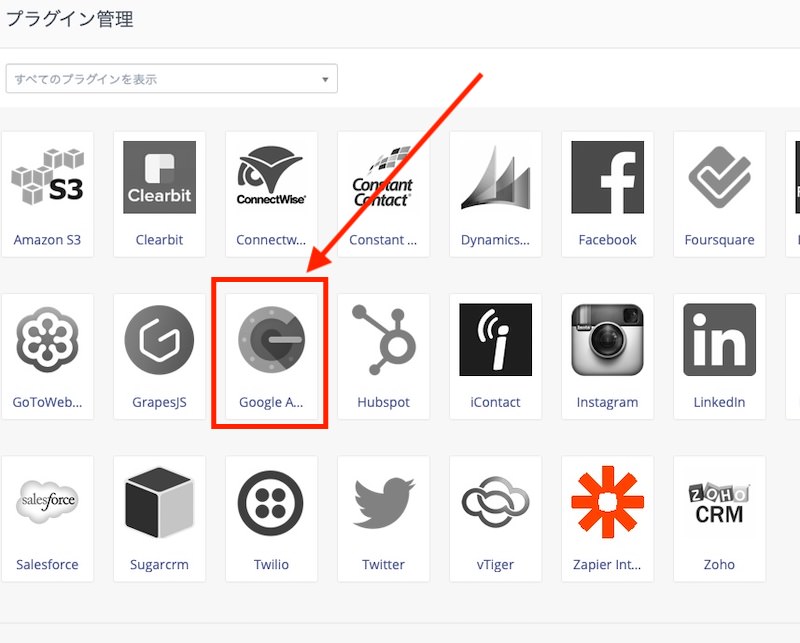
3. 2FAの登録
画面のQRコードを「Google Authenticator」アプリ(スマホ)で読み取り、ワンタイムパスワードが表示されたことを確認してください。

その後「適用」をクリックすれば設定完了です。
なお、この二段階認証設定では、ワンタイムパスワードの同期確認(確認のための入力)がありません。
必ず「Google Authenticator」アプリに、「Mautic」のワンタイムパスワードが表示されていることを確認してください。
ログイン時
ID、パスワードを入力した後に、以下のような画面に遷移します。
毎回「Google Authenticator」に表示されるワンタイムパスワードを入力してください。
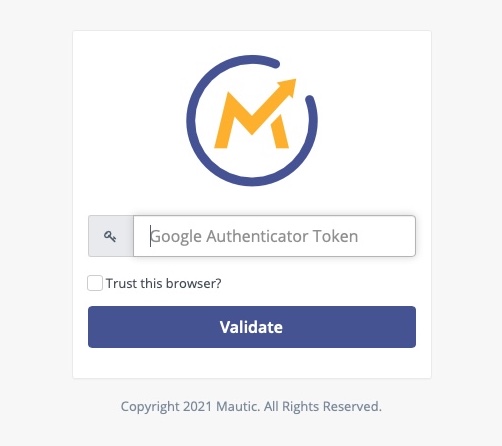
FAQ
Google Authenticatorを紛失してしまいました・・・
サーバーに直接ログインし、処置をする必要があります。
システム管理者にご相談ください。