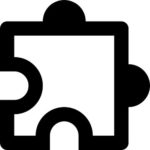セキュリティを強化したい。
セキュリティ対策は様々な方法がありますが、基本的には面倒なことです。
しかし、間違いなく強固になり、かつ簡単に行える方法があります。
それは「二要素認証」(二段階認証)を使用することです。
※使用できるかどうかは、サービス提供側が実装しているかどうかによります。
しかし、この一番のデメリットは、認証の手間が増えるということ。(純粋に、面倒・・・)
ところが「1Password」というサービスを使うことで、認証の手間をほとんど変えずに「二要素認証」を使うことができます。
もし「二要素認証」を利用していない方がいらっしゃいましたら、是非とも、当方法もご検討ください。
※各サービスの「二要素認証」利用自体は、基本無料かと思います。(有料となるサービスは見たことがありません)
この記事で得られること
「二要素認証」が何かが分かります
「1Password」を利用した時のメリットデメリットが分かります
「1Password」での設定方法が分かります
設定手順に移動 >>>
「二要素認証」って?
通常、システムにログインする際は「ID」と「パスワード」の2つを使います。
それに加えて、他の「本人しか知り得ない」情報を使って認証をするのが「二要素認証」です。
よくあるのが「Google Authenticator」「Microsoft Authenticator」のような、ワンタイムパスワードを発行するアプリをスマホにインストールし、設定する方法です。
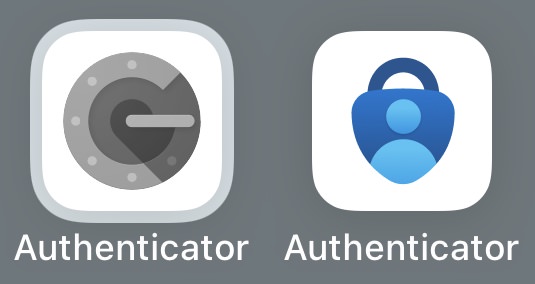
「二要素認証」を設定したサービスでは、「ID」「パスワード」を入力後に、ワンタイムパスワードも追加で求められます。
この仕組みのメリットは「圧倒的なセキュリティ強度の強化」にあります。
ハッキングする方法がないわけではありませんが、かなりの高難易度です。
「ID」「パスワード」のみと比べて、圧倒的に不正ログインを防げる仕組みと言えるでしょう。
大きな手間を省きつつ、セキュリティ強度をグンと上げる方法
しかし、毎回の認証が手間なのです。
ログインのたびに、スマホを取り出して、認証アプリ(Google Authenticatorなど)を起動して、表示された数字を入力・・・
セキュリティのためとは言え、正直面倒です。
そこで、パスワードマネージャーである「1Password」というアプリの出番です。
有料サブスクサービスですが、圧倒的な利便性で、使い始めると手放せなくなると思います。
(個人だと、$2.99/月〜)
Windows、Mac、iPhone、Android、Linux、ChromeOSなど、クロスプラットフォームでの利用が可能です。
「ID」「パスワード」を管理しておけるパスワードマネージャーですが、バージョンアップにより「二要素認証」の登録もできるようになりました。
なお「Google Authenticator」などの認証アプリで使う「二要素認証」の代替となります。
SMSやメールにワンタイムパスワードを送信したり、独自アプリ(金融機関系に多いでしょうか)によるワンタイムパスワードの代わりになるものではありません。
「1Password」の利用イメージ
そもそものパスワードマネージャ(1Password)の利用イメージです。
インストールなどを済ませておくと
ブラウザなどにて「ID」「パスワード」を入力するエリアを検知すると「(1Password内に保存している) ID、パスワードを入力」してくれます。
この入力する時に「1Passowrdのマスターパスワード」や「利用端末の指紋認証/顔認証」といった本人確認を行うことで、インストールした端末でのセキュリティを担保しています。
iPhoneなどの顔認証端末に入れておくと、驚くほどスムーズにログインができます。
以下の赤枠部分をタップするだけで、顔認証され、自動入力できるわけですね。
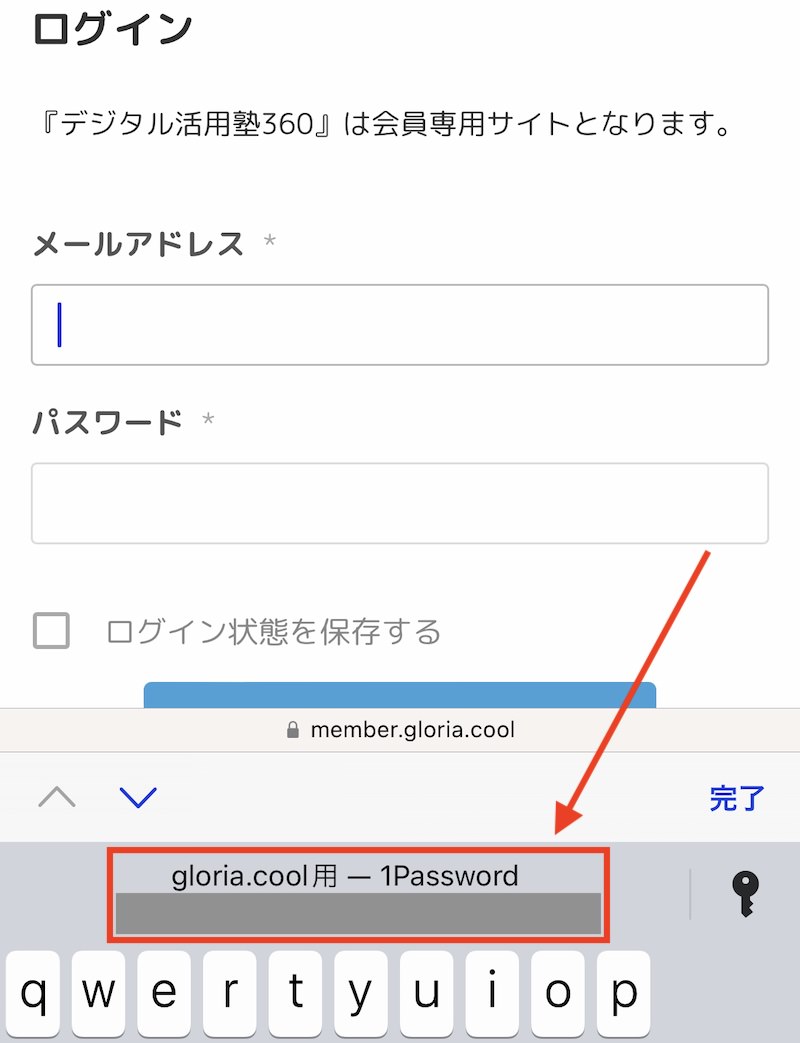
この入力する項目に、「二要素認証」のワンタイムパスワードも含めることができるわけです。
「1Password」利用時の注意点
通常はスマホにインストールした認証アプリを利用しますが、それと比べた時の「1Password」利用のメリットデメリットです。
メリット
- とにかく楽
一番の目的ですね。
「ID」「パスワード」に加えて「ワンタイムパスワード」まで入力してくれます。
うまく入力できない場合でも、クリップボードにコピーされていますので、ペーストすることで値の入力が可能です。 - 複数台で共有可能
スマホに認証アプリをインストールする場合、スマホ1台に対してしか設定できません。
スマホの物理的な紛失や故障時は、「二要素認証」を登録したサービスすべてで再設定することになります。
しかし「1Password」に登録すると、「1Password(クラウド上)」が「スマホ」に該当します。
「1Password」をインストールした端末であれば、どれでも同じ情報が取得できるようになります。
デメリット
- セキュリティ強度はやや劣る
「ID」「パスワード」「二要素認証」の全てを「1Password」に登録する形になります。
「1Password」にログインされてしまうと「二要素認証」の意味がなくなります。
なお、第三者からの「1Password」自体の不正ログインを防ぐ手立てはとられています。
「1Password」自体へのログインも「二要素認証」が必要ですし、その他、様々な情報を用いた不正ログインへの対処もされております。
「二要素認証」を使わないケースと比較すると、圧倒的に安全だと考えられます。 - 有料のサービス
もしかすると、この点が一番のハードルかもしれません。
コスト、利便性、セキュリティ強度のバランスは、最終的にはご自身で判断ください。
「1Password」自体も、継続したセキュリティ対策を行っていく必要があります。
立ちゆかなくなる可能性がある無料サービスよりも、個人的には安心できると考えています。
「1Password」への二要素認証の登録
手順は簡単です。
「二要素認証」を利用する各サービスで設定する際に、「1Password」上の該当するログイン情報の編集画面にて作業をするだけです。
以下は、iPhoneの「1Password」画面です。
「新しいワンタイムパスワードを追加」をタップ

QRコードをタップ
QRコードをタップするとカメラが起動します。
そちらで、各サービスの「二要素認証設定用のQRコード」を読み込んで設定してください。
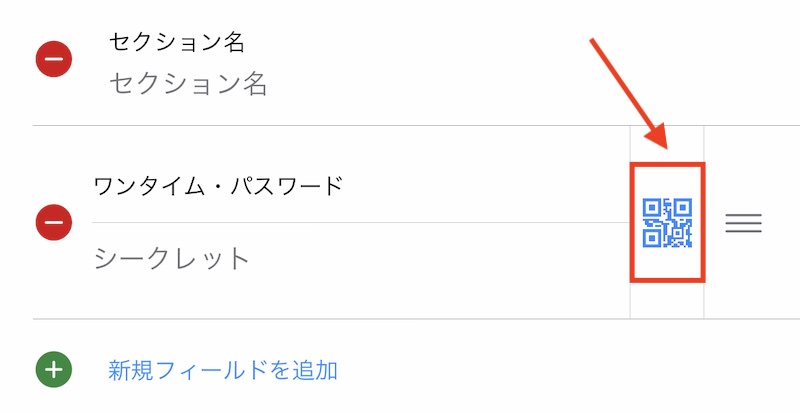
利用する!
以降、ブラウザなどで利用する際に、「ID」「パスワード」を入力後、「ワンタイムパスワード」が入力されるようになります。
また、うまく「ワンタイムパスワード」へのコピペができない場合でも、クリップボードに保存されますので、ペーストすれば簡単に入力ができます。
蛇足
「1Password」ログインの二要素認証に「1Password」を使わないこと
「1Passowrd」自体にログインするために、二要素認証の設定が必要になります。
しかし、この設定を「1Password」にはしないようにしましょう。
金庫の中に鍵を入れて締めるようなものです。笑
素直に「Google Authenticator」といったアプリをお使いください。
「1Password」以外にないの?
パスワードマネージャーにも、いろいろなサービスがあります。
もしすでにお使いのサービスがあるようでしたら、そちらで「二要素認証の保存」ができないかどうか、ご確認ください。
弊社では「1Password」を活用しておりますのでご紹介しておりますが、その他のサービスがオススメできないわけではありません。
「1Password」をご契約されても、弊社にメリットはまったくありません。笑
「Google Authenticator」などは、スマホ1台にしか登録できないの?
実は、厳密に言うと「複数台可能」です。
各サービスにおいて「二要素認証」を設定する際に、「二要素認証」用のQRコードが表示されるかと思います。
その(1つの)QRコードを、複数のスマホから同じように設定するのです。
※別のQRコードに表示変更してはダメです。
設定した全てのスマホで「同じワンタイムパスワード」が表示されていれば成功です。
なお、後から追加することは不可能です。
再設定などでもう一度QRコードを読み込むタイミングを作り、一気に設定するようにしてください。
二要素認証の事例
-

-
【手順】Googleアカウントの2段階認証化
Gmail。 ほとんどの方がお使いなのではないでしょうか。 他にもGoogleは便利なサービスがたくさんあります。 そう ...
続きを見る
-

-
【手順】【AWS】二段階認証の設定方法
AWSの利用用途は様々かと思いますが、万が一不正アクセスをされてしまうと、とんでもないことになります。 利用中のサーバー ...
続きを見る
-
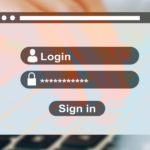
-
【手順】【WordPress】二段階認証の設定方法
インターネット上に公開するWebサイトは、常に悪意のある攻撃にさらされています。 現に、弊社サイトにおいても、色々な対策 ...
続きを見る
-

-
【手順】【Mautic】二段階認証の設定方法
MA(マーケティングオートメーション)ツールである「Mautic」。 もちろん利用方法にもよりますが、「個人情報」が集ま ...
続きを見る